Hy Sobat , kali ini saya akan memberi tahu cara blok situs menggunakan mikrotik , langsung saja kita siapkan bahan bahannya , berikut bahan bahan yang harus di gunakan untuk memblok situs :
1. Routerboard
2. Kabel Lan
3. Ip facebok KLIK DISINI !
4. Winbox
Passowrd Rar : alfinhdx.blogspot.com
1. Langkah pertama pasang nyalahkan routerboard dan colokkan kabel lan di ether2 untuk ke client , dan saya menggunakan laptop jadi saya tidak menggunakan ether1 untuk mengarahkan ke internet , jadi saya wlan .
2. Kemudian buka winbox nya setelah itu konekan seperti ini :
3. Sudah terkoneksi ke winbox , Sekarang kita aktifkan wlan karena saya pake laptop seperti dibawah ini : tetapi kalau yang menggunakan ether1 untuk terkoneksi ke lan jangan ikuti seperti ini
4. Setelah wlan aktif , klik interface wlannya lalu muncum tampilan seperti dibawah ini : " Pilih wirelles kemudian scan , koneksikan ke wirelles yang terkoneksi ke internet contoh saya memakai WIFI sekolahan Seperti dibawah ini " Yang menggunakan koneksi Lan tetap tidak perlu konfigurasi seperti ini :
5. Kemduian kalau WIFI yang anda mau koneksikan memakai security , kita buat dulu security WIFI nya sesuai dengan security WIFI yang di buat contoh seperti dibawah ini : " Tetap yang menggunakan koneksi Lan tidak perlu konfigurasi seperti ini "
6. Kemudian masukkan security tadi yang di buat tadi ke security profile interface wlan seperti dibawah ini : " Tetap yang menggunakan koneksi Lan tidak perlu konfigurasi seperti ini "
8. Langkah berikutnya , buatkan ip address ether 2 untuk mengarahkan ke client , sama yang menggunakan lan ether1 tidak perlu di buat karena nanti kita buat di dhcp-client , kalau sudah di buat jadi tampilannya seperti ini :
9. Kemudian Masuk ke ip dhcp-client , tambahkan ip dhcp-client interface yang anda koneksikan ke internet contoh saya menggunakan wlan1 untuk koneksikan ke internet , kalau yang memakai lan maka menggunakan ether1 seperti dibawah ini :
10. Kemudian kalau sudah menkonfigurasi dhcp-client akan mendapatkan ip tanda D seperti dibawah ini dengan interface yang kalian masukan saat menkonfigurasi ip dhcp-client:
11. Setelah menkonfigurasi tahap yang atas , selanjutnya rubah nama interface yang kalian mau supaya mudah untuk diingat atau di masukan ke ip dhcp-server , ingat yang dirubah ether2 yang di arahkan ke client , contoh saya merubah ether2 menjadi lokal seperti dibawah ini :
12. kemudian via terminal , klik new terminal lalu ketik " ip dhcp-server setup " kemudian masukan interface yang sudah di rubah tadi sesuai nama yang kalian rubah contoh saya dhcp server interface : lokal " kemudian tekan enter enter enter saja tidak perlu ada yang dirubah selain interface
13. Kemudian masuk ke networking client anda , jadikan koneksi di client anda dhcp saja jadi ip nya di obatain saja , kemudian disabled kan network anda seperti dibawah ini : " Setelah disabled di enabled kembali "
14. Kemudian klik detail dan lihat ada perubahan kah seperti ether2 yang kalian konfigurasi di winbox contoh seperti di bawah ini :
15. Langkah selanjutnya konfigurasi firewall via winbox berbasis GUI , ikuti gambar seperti di bawah ini : " Kemudian klik apply "
16. Jika sudah di konfigurasi seperti diatas coba kalian ping ke www.google.com apakah sudah reply , kalau sudah reply maka akan muncul tampilan seperti dibawah ini :
17. langkah selanjutnya via terminal , setting ip proxy kalian , ikut gambar seperti dibawah ini , tetapi cache-administrator bisa kalian ganti sesuai yang kalian inginkan :
18. Kemudian tambahkan ip firewall lagi tapi lewat via terminal, terserah kalian kalau ingin melalui basis GUI juga bisa , contoh seperti dibawah ini :
19. Kemudian tambahkan ip proxy seperti gambar di bawah ini , dst-host isikan web yang kalian mau blok , contoh seperti di bawah ini :
20. Jika kalian sudah semua nya di ikuti dengan benar , kemudian coba kalian test di mozzila , google chorme atau internet explorer masukan web yang kalian tadi blok di ip proxy contoh seperti di bawah ini: " tetapi ini hanya berlaku di http saja , kalau https masih belom bisa contoh facebook di bawah ini masih terbuka "

22. Jika sudah via terminal , ketik import file-name=ipfacebook.rsc , Seperti gambar dibawah ini, jika kalian memasukan file yang tadi di download maka import akan success
23. Langkah selanjutnya kalian cek ip facebook yang sudah kalian import di address list seperti di bawah ini , jika kalian benar memasukan file yang tadi .
24. Kemudian kita masuk ke ip firewall tambahkan firewall nat dengan chain dstnat dan action rederict seperti di bawah ini :
25. Kemudian firewall filter rule , ikuti langkah nya seperti gambar di bawah ini :
26. Jika sudah di tambahkan seperti gambar di bawah ini :
27. Jika semuanya sudah di konfigurasi dengan benar sesuai tutorial yang saya buat insyallah akan muncul gambar seperti di bawah ini , cek melalui browser mozilla , google chorme , atau internet explorer :
Alhamdulillah konfigurasi selesai , semoga tutorial ini bermanfaat untuk kalian yang belajar otodidact yang mengandalkan filing kita kalau ada salah salah sedikit tidak masalah karena dengan belajar otodidact kita tahu bagaimana cara mengetahui troubleshooting dan mengetahui cara membenarkan troubleshooting saat konfigurasi sedang berlangsung , kalau ada kata kata yang kurang atau salah mohon di maafkan karena saya juga masih belajar hanya mengandalkan filing saya , yang sekira nya menurut saya benar , kalau ada yang kurang jelas bisa komentar dengan bahasa yang sopan dan santun , terima kasih .






















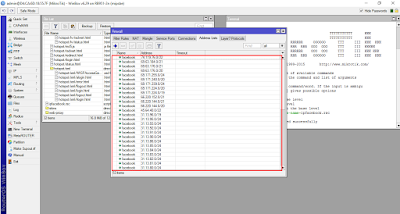








No comments:
Post a Comment